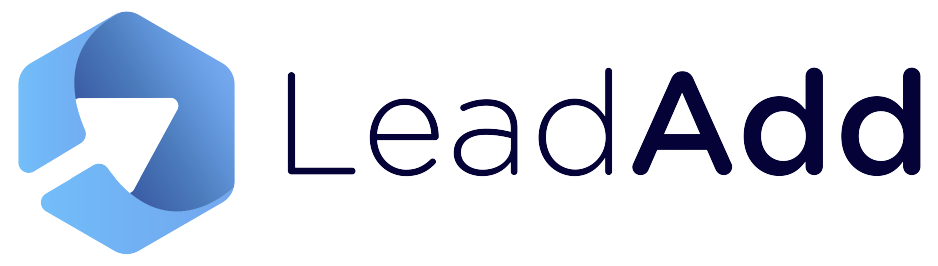1. Select Channel
2. Select Form
2. Connect Your WhatsApp Account
1. Login to your Meta Developer Portal here: https://developers.facebook.com/apps/
2. Select the App you want to connect LeadAdd to. If no App exists you need to create one first.
3. Select "WhatsApp" in the menu on the left and select the "API Setup" menu option.
4. Proceed to enter the requested values into the form below, before continuing.
5. Follow this step by step guide here then copy and paste your permanent access token.
6. Ensure you save the settings before moving on!
IMPORTANT: You must complete all the fields below before proceeding.
3. Setup WebHook and Subscribe
1. In your Meta Developer Portal; Select the "WhatsApp" menu on the left and then select "Configuration".
2. Now, edit the webhook settings to add the following data...
2.1 The Callback URL is:
2.2 The Verify token is:
3. Click "Verify and Save" to set the webhook.
4. Under Webhook fields click on "Manage" and Subscribe to "messages"
5. Click "Done"
2. Connect Your Messenger Account
1. Login to your Meta Developer Portal here: https://developers.facebook.com/apps/
2. Select the App you want to connect LeadAdd to. If no App exists you need to create one first.
3. Select "Messenger" in the menu on the left and select the "Settings" menu option.
4. Generate a Token for the Page you want to connect to. Copy the token value to be used in the form below.
5. Under Webhooks add the Callback URL and Verify Token in the Facebook setup and ensure to save the Verify Token in the form below.
6. For the page you added in the Webhook list in Facebook, click on "Add subscriptions" and subscribe to "messages". Then press save.
7. Proceed to enter the requested values into the form below, before continuing.
8. Ensure you save the settings before moving on!
IMPORTANT: You must complete all the fields below before proceeding.
3. Setup WebHook and Subscribe
1. In your Meta Developer Portal; Select the "Messenger" menu on the left and then select "Settings".
2. Now, edit the webhook settings to add the following data...
2.1 The Callback URL is:
2.2 The Verify token is:
3. Click "Verify and Save" to set the webhook.
4. Under Webhook fields click on "Edit" next to your Page (may say 0 fields) and Subscribe to "messages"
5. Click "Done"
3. Follow Steps
1. QR Code has been created with embedded tracking code.
2. Copy the QR Code Image and place it on your marketing material, website, conference booth or social media.
3. QR Code's can be scanned by any device and will show the lead capture form you created.
The QR Code will also track the number or scans to help track your lead conversions.
Click to view the URL your QR Code will show.
3. Follow Steps
Option 1:
(Use free online mobi)1. Copy this URL into a browser window.
2. The lead capture form will show immediatly.
Option 2:
(Embed into webiste)1. Open the web page you want to place the form into using any code editor.
2. Copy the complete code snippet into your HTML page.
3. Save your HTML file and refresh the web page.
The div element called 'leadaddForm' will be replaced with the lead form.
<div id="leadaddForm">Loading... please wait</div>
<script>
var _leadaddConfig = {
accesstoken: "YOUR_ACCESS_TOKEN",
subscriptionid: "YOUR_SUBSCRIPTIONID",
flowid: "YOUR_FLOWID",
flowtype: "formflow", //Form with fields
flowversion: "1.0.0",
button_color: "#54ED9F", //Set button color
button_text_color: "#343F55", //Set button text color
removecss: false //Used to remove bootstrap CSS
};
</script>
<script src="https://ajax.googleapis.com/ajax/libs/jquery/3.6.0/jquery.min.js" defer></script>
<script src="https://app.leadadd.co.za/form/leadaddform-public.js?v=1&_leadaddConfig=" + _leadaddConfig></script>
<script src='https://cdn.form.io/formiojs/formio.full.min.js'></script>
3. Follow Steps
1. Sign in to your Google Ads account.
2. In the page menu, click Keywords.
4. Scroll over the "Final URL" column of the keyword you'd like to specify a landing page for and click the pencil icon Edit when it appears.
5. Enter the URL (below). It can include up to 2,048 characters.
Copy this URL:
6. Click Save.
Click to view the URL your Ad wil show.
3. Follow Steps
1. Create your email message to send out.
2. Create a call to action in your email message with a URL / Button to navigate to the landing page.
Copy this URL as the link for your landing page:
3. Send out the email campaign via your preferred email platform.
Click to view the URL and landing page.
3. Follow Steps
1. Create your SMS message to send out.
2. Create a call to action in your SMS message with a URL to navigate to the landing page.
Copy this URL as the link for your landing page:
3. Send out the email campaign via your preferred email platform.
Click to view the URL and landing page.
We are working on more channels just like this!
USSD Integration - Coming Soon!
USSD Integration - Coming Soon!
2. Connect Your G2 Account
1. Login to your G2 Admin Portal here: https://my.g2.com/
2. Select the Product Profile you want to connect LeadAdd to. If no Product Profile exists you need to create one first.
3. Select "Buyer Activity" in the menu on the left and select the "Leads" menu option.
3. Setup WebHook and Subscribe
1. In your G2 Admin Portal; Select the "Buyer Activity" menu on the left and then select "Leads".
2. Now, select "Lead Webhooks"
2.1 The Webhook URL is:
3. Click "Save" to set the webhook.
3. View custom URLs
| View | Name | ShortURL | Channel | 30 Days | 60 Days | 90 Days |
|---|